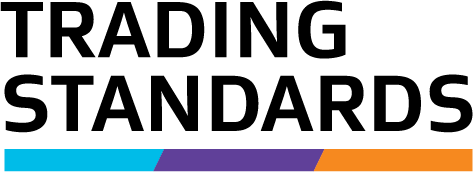Administrator options
This section is intended for Administrators. Only users with Administrator rights have the necessary access to make the changes described here. If you created an online account as an individual you should automatically be assigned Administrator status.
Update customer account details
Once an online account has been established, the administrator can update the customer details at any time. This includes the organisation's addresses, contact details or changing the bank account that the direct debit is paid from. If you created your online account as an individual and your contact details change, you will need to update your details in both the Customer and the User details sections of your online account.
If you are an administrator, begin by visiting the Motor Vehicle Traders Register website then:
- Log in to the Motor Vehicle Traders Register.
- Select User Administration - Account Details.
- Review the details on the 'Customer Details' screen and change any that need to be updated. All fields marked with an asterisk * must be completed.
- Once you have made the necessary updates to the 'Customer Details' form click Save to continue.
- The system will display a message on screen to confirm that the record has been updated.
- Select OK to return to the User Administration menu.
If you choose to set up direct debit as a payment option, we'll email you a direct debit form. Please return the completed and signed direct debit form to us by email at revenue@mbie.govt.nz, or by post to the address on the form. It takes us 24 hours from when we receive your form to activate the direct debit.
Fields on the Customer Details form
The details you need to complete are as follows:
Customer details
Details of the business or organisation that your online account is associated with. If you created your online account as an individual your details will be entered as both the Customer and the User.
- Customer ID: We allocate this unique ID to you automatically, it is not used to Log on to any of our websites, it is only used for identification purposes.
- Organisation Name: Name of the organisation you work for.
- Status: Normally this is set to Active, if you amend the status to Closed, the customer record will be closed along with all the associated User ID's.
- Customer Category: You can choose from the drop-down list to change this selection if the category listed is incorrect.
- Telephone Number: Use all three fields supplied. In the first field choose the appropriate country code (e.g. +64 for New Zealand), in the second field enter the area code and in the third field the telephone number.
- Fax Number (optional): Use the same format as for the Telephone Number field.
- Email Address for Invoice (optional): Complete this field to receive original invoices automatically via email at the end of each month. If you do not complete this field, invoices will not be emailed and you will need to access this site to view a copy online. If you want to receive invoices at Branch level, you need to complete the Email Address For Invoice field on the Branch Administration screen.
- Postal Address
- Street Address (optional)
- Enable the creation of Branches (optional): Change this field to Yes if you want to create an organisation structure with Branches. Branches can be invoiced separately and can be used to obtain individual invoices for Users or groups of Users.
Payment details
This section allows you to specify how you will pay for chargeable services. If you are setting up a Branch structure, complete payment details for each Branch via the Branch Details screen.
Payment Method - You can choose to pay by credit card only (we accept Visa, Mastercard, Diners and American Express) or leave the field defaulted to a payment method of Direct Debit.
- Direct Debit Limit: For direct debit payments, you can enter a direct debit limit for a month's transactions, beyond which direct debit transactions will not be accepted.
- Current Bank Details: If you already pay by direct debit, your current bank details are displayed here.
- New Bank Details: If you choose to pay by direct debit, or need to change the account that your direct debit operates on, enter the details of a bank account from which direct debit payments can be made. Direct debit customers can also pay by credit card at the time of purchase, if desired.
Choose to receive invoices by email (direct debit only)
For direct debit customers, the administrator can modify the customer account record to ensure that originals of your invoices are emailed to the appropriate person each month.
If you are an administrator, begin by visiting the Motor Vehicle Traders Register website then:
- Log in to the Motor Vehicle Traders Register.
- Select User Administration - Account Details.
- Email Address for Invoice: Complete this field to receive original invoices automatically via email at the end of each month. If you don't complete this field, invoices won't be emailed and you will need to access this site to view a copy online. If you want to receive invoices at Branch level, complete the Email Address For Invoice field on the Branch Administration screen.
- Once the Customer Details form is completed click Save to continue, the system will display a message on screen to confirm that the customer record has been updated.
- Select OK to go back to the User Administration menu.
View or print copies of invoices (direct debit only)
Direct Debit customers, regardless of whether they have chosen to receive original invoices via email, can visit our website at any time to view or print a copy of their current or previous invoices. To do this:
- Log in to the Motor Vehicle Traders Register.
- Select User Administration - Invoices.
- In the Invoice Collection screen you will see a list of invoices for your customer account. For each invoice information is held in two formats:
- A PDF file: This is the official record and can be used for tax and audit purposes. It is marked as a copy, but in all other respects is identical to the invoice that is emailed.
- A data file (MS Excel format): This can be used for sorting transactions or incorporating them into your own accounting or disbursement system to make billing even easier.
- Once your chosen invoice is displayed on the screen you can choose to print the invoice or perhaps save a copy to your own PC.
- When you select Exit you will be taken back to the User Administration menu.
Where there is no PDF icon for a particular invoice you may instead see the notation 'Posted'. This means the invoice is not available electronically as it was posted to a mailing address prior to the introduction of the online service or it has been archived. You will, however, still have access to the data files for Posted invoices.
Add other users to your customer account
An Administrator can create any number of Users, begin by visiting the MVTR website.
- Log in to the Motor Vehicle Traders Register.
- Select User Administration - User Details - Create User.
- Complete the online form headed User Administration: Fields marked with a red asterisk * must be completed.
- First Name(s)
- Last Name
- Password: You must enter a password for the new User in both password fields as a check. Passwords must have exactly seven characters, including at least one alphabetic (A-Z) and one numeric character (0-9), no spaces or punctuation.
- Expire password after - If you want the password to expire after a specified number of days, check this radio button, then enter the number of days after which the password should be expired. You can choose any number between 1 and 99 days. Alternatively, if you do not want the password to expire choose Password never expires.
- Telephone Number: Use all three fields supplied. In the first field choose the appropriate country code (e.g. +64 for New Zealand), in the second field enter the area code and in the third field the telephone number.
- Fax Number (optional): Use the same format as for the Telephone Number field.
- Email Address
- Set user up as an Administrator: Defaults to No but if you would like this new User to be an administrator for your Customer or Branch change this field to Yes.
- Status: Defaults to Active, you can change this later as needed.
- Branch: Users can either be assigned to a Branch, or left unassigned. If left unassigned, they remain associated with the Customer. If the User is to be assigned to a Branch, select a Branch from the drop-down list.
- Once the 'User Administration' form is completed click Save to continue.
- A message will display on screen, confirming that the new User has been added. We will also email the User ID to the address supplied (the email will include the password, if you chose this option). Keep this in a secure place, as you'll need it to access our websites (especially the PPSR website). New users can access our websites as soon as they've been allocated their User ID and password.
Unlock a User ID
A User ID will be locked if an incorrect password is entered three times when logging on. An administrator can reactivate a locked User ID.
- Log in to the Motor Vehicle Traders Register.
- Select User Administration - User Details - Modify User.
- Amend Status:
- The status will display as MAX Failed Logons,
- To reactivate the User, from the drop-down list choose Active.
- Click Save to continue.
- The system will display a message on screen to confirm that the User's information has been updated.
- Select Continue to return to the list of Users.
Close a User ID
An Administrator can close a User's logon - which means they will no longer be able to use their User ID to access any of our participating websites. This is often needed when a person has left your organisation or no longer needs their User ID.
- Log in to the Motor Vehicle Traders Register.
- Select User Administration - User Details - Modify User.
- Amend Status:
- The status will probably be displayed as Active (the default option),
- To close the User ID, from the drop-down list choose Closed.
- Select Save to continue.
- The system will display a message on screen to confirm that the User's information has been updated.
- Select Continue to return to the list of Users.
Update other User's details
An administrator can modify details for any of their users.
- Log in to the Motor Vehicle Traders Register.
- Select User Administration - User Details - Modify User.
- If you have more than one user, the system will display a list of all Users, select the one you want to update and you will see their online 'User Administration' form.
- Update the information that has changed.
- Select Save to continue. The system display a message on screen to confirm that the User's information has been updated.
- Select Continue to return to the list of Users.
To make changes for more than one user, repeat steps 3-6 as required.
Set up branches
It is possible to have several Branches to reflect the way your organisation operates. We recommend creating Branches where it is necessary to charge fees to different cost centres or restrict access to Sites and Services for different groups of Users within your organisation.
Only users with administrator rights will have the necessary access to make the changes described here.
Create a branch
The administrator can create any number of branches.
- Log in to the Motor Vehicle Traders Register.
- Select User Administration - Customer Details.
- Scroll down to find the Enable the creation of branches field and check that it is set to Yes.
- If you needed to change the Enable the creation of branches field ensure you Save your changes before continuing.
- Now Select User Administration - Branch Details - Create Branch.
- Complete the online form headed 'Branch Administration'.
- Fields marked with a red asterisk * must be completed.
- Branch Name
- Telephone Number: Use all three fields supplied. In the first field choose the appropriate country code (e.g. +64 for New Zealand), in the second field enter the area code and in the third field the telephone number.
- Fax Number (optional): Use the same format as for the Telephone Number field.
- Email Address for Invoice (optional): Complete this field to receive original invoices for your Branch automatically via email at the end of each month. If you do not complete this field, invoices will not be emailed and you will need to access this site to view a copy online. You will also need to set the Invoice at Branch level flag to 'Yes'.
- Postal Address
- Street Address (optional)
- Invoice at Branch level: Defaults to No which means invoices are sent to the address loaded for the Customer but if you would like to receive invoices for the Branch change this field to 'Yes'. You will also need to complete the Payment Details section of this form.
Choose payment method
If you have chosen to be invoiced at Branch level you must also choose your payment method:
- Payment Method: If you have chosen to be invoiced at Branch level you must also choose your payment method. You can choose to pay by credit card only, or leave the field defaulted to a payment method of Direct Debit.
- Direct Debit Limit: For direct debit payments, you can enter a direct debit limit for a month's transactions, beyond which direct debit transactions will not be accepted.
- Bank Details: If you choose to pay by direct debit, you must enter the details of a bank account from which direct debit payments can be made. Direct debit customers can also pay by credit card at the time of purchase, if desired. A direct debit form will be emailed to you. Please return the completed and signed direct debit form to us by email at revenue@mbie.govt.nz, or by post to the address on the form.
Update branch details
Once a branch has been established the administrator (for the Customer or this Branch) can update the details at any time. This includes the Branch addresses, contact details or changing the bank account that the direct debit is paid from.
- Log in to the Motor Vehicle Traders Register.
- Select User Administration - Branch Details - Modify Branch.
- Review the details on the 'Branch Administration' online form and change any that need to be updated. All fields marked with an asterisk * must be completed.
- Once you have made the necessary updates to the 'Branch Administration' form select Save to continue.
- The system will display a message on screen to confirm that the Branch information has been updated.
Receive branch invoices by email (Direct debit only)
For direct debit customers, the administrator can modify the branch details to ensure that originals of your invoices are emailed to the appropriate person each month.
- Log in to the Motor Vehicle Traders Register.
- Select User Administration - Branch Details - Modify Branch.
- Email Address for Invoice: Complete this field to receive original invoices automatically via email at the end of each month. If you do not complete this field, invoices will not be emailed and you will need to access this site to view a copy online.
- Invoice at Branch level: Defaults to No when the Branch is first established, which means invoices are sent to the address loaded for the Customer but if you would like to receive invoices for the Branch change this field to Yes. You will also need to complete the Payment Details section of the 'Branch Administration' form.
- Once the Branch Administration form is completed select Save to continue. A confirmation message displayed on screen will verify that the Branch Details have been updated successfully.