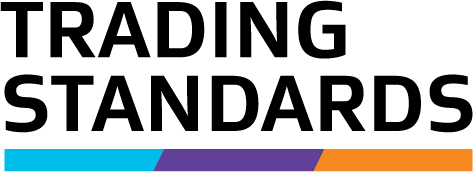Set up a login profile with us
You need to set up a login profile to use our Motor Vehicle Traders Register online services.
To set up a login profile with our Motor Vehicle Traders Register (MVTR) online services, you must log in using a RealMe® account. If you do not have a RealMe® account, you can use our instructions below to create one.
If you have one or more registrations in the Motor Vehicle Traders register, you should set up access between your login profile and these registrations if you are either a role holder or the person named in the registration. This will allow you to renew those registrations or change any details.
Our MVTR online services may not work with older internet browsers. We recommend using the following versions to access our online services:
- Google Chrome 18 and later
- Microsoft Edge 79 or later
- Mozilla Firefox 24 and later
- Safari 7 or later
Create a RealMe® login
If you do not have a RealMe® account, follow these steps to set up a RealMe® login that you can use to access MVTR online services.
- Click the RealMe® Login button on the home page of the MVTR website. This will bring you to a RealMe login screen.
- Under Create a RealMe login, click the Create a RealMe login button. This will bring you to a screen where you can set up your account.
- Complete your account setup details, then click the Continue button to finish your setup.
If you create your RealMe® login using the MVTR website, completing these steps will automatically prompt you to set up your login profile for MVTR online services.
Forgot your password?
If you have forgotten your RealMe® username or password, you can reset it online.
- Click the RealMe® Login button on the home page of the MVTR website. This will bring you to a RealMe login screen.
- Under Log in with RealMe, click either the Forgot Username or Forgot Password option. This will let you ask RealMe® to send you an email or text message that either contains your username, or allows you to reset your password.
Change your password
You can change the password to your RealMe® account through the RealMe® website.
Follow these steps to make changes to your login profile details with RealMe®.
- Visit the RealMe® website and click the Login button at the top of the screen. This will bring you to a RealMe® login screen.
- Complete the security check. This will bring you to your RealMe® dashboard.
- Under Settings, select the Change your password option. This will prompt you to enter and confirm your new password.
- Click the Save changes button to save your changes.
Please be aware that passwords are case-sensitive. We recommend that you check your CAPS LOCK isn’t on before typing your password.
Note
We will never ask for your username or password in an email or over the phone. If you have given out your password to a third party, we recommend that you change your password as soon as possible.
Be careful about text messages or emails that warn you of security issues with your account. These communications may refer you to a website or a human contact with the intention of recording your login details.
Set up your login profile for MVTR online services
Follow these steps to set up your login profile.
- Use your RealMe® account to log into the MVTR online services portal, or create a new RealMe® account through the MVTR website. This will bring you to a Create a Profile form.
- In your Login details page, read the instructions, then click the Continue button.
- In your Personal details page, enter your name. When you have finished, click the Continue button.
- In your Contact details page, enter your contact numbers and address details. When you have finished, click the Continue button.
- In the Review and Submit page, confirm that the details you have entered are correct. When you have finished, click the Create profile button to complete your login profile setup.
- If you need to change any details, click the Edit button next to the information you need to change.
Change your profile details
If you have a login profile for MVTR online services, you can update the identity and contact details associated with this profile.
Follow these steps to make changes to your login profile details in our online service.
- Log into the MVTR online services portal. This will bring you to your Dashboard.
- Select your username from the top right corner of your screen, then select the My profile option. This will bring you to a My Details screen.
- Click the Edit button next to the details you would like to change. This will allow you to make changes to those details. Once you have finished making your changes, click the Save button to confirm these.
Please note that this will not allow you to make changes to your RealMe® username, password, or account details. If you wish to make changes to your RealMe® credentials, please log into your account via the RealMe website.
Set up your own access to an MVT registration
You can set up access between your login profile and your MVT registration if either:
- You are a role holder (director or CEO) of your company registration, and none of your role holders has already set up access to your registration.
- You are the named individual of your individual registration.
This access will allow you to renew your registration or change its details. If you have set up your access to a company registration, you can create access for the other role holders of that company.
You will need a Motor Vehicle Trader Key (“MVT Key”) in order to set up your access to an MVT registration using our online services. This is a code that is unique to that registration, which can be found in your email notifications of registration or renewal.
Follow these steps to set up your access to an MVT registration.
- Log into the MVTR online services portal. This will bring you to your Dashboard.
- Under the Online services menu item at the top of the screen, select Search the Register. This will bring you to the Motor Vehicle Traders Register search screen.
- Search for the MVT registration you would like to set up access for, and view the details of that registration.
- In the registration details page, click the Request access button. This will bring you to an Access details page.
- Enter the MVT key for your registration.
- Click the Submit button to complete your request. If your MVT Key is correct, this will display a message indicating that your access has been granted.
Once your request has been approved, your registration will appear under the My portfolio section on the right side of your Dashboard.
If you are unable to locate your MVT Key, or if entering your MVT Key gives you an error message, please contact our team directly at registrar@mvtr.govt.nz for assistance.
Set up access for another role holder
You can only set up access for a role holder if your company registration has been updated to include that role holder. You may need to update the details of your company registration before setting up access for that person.
This applies to company registrations only. If you have access to an individual registration, you cannot set up access for another person to that individual registration.
Follow these steps to set up access between a role holder and your company’s MVT registration.
- Log into the MVTR online services portal. This will bring you to your Dashboard.
- Under the My portfolio tab on the right of the screen, select the entity for whom you would like to set up a new access.
- In your registration details page, select the Access tab. Under Access holders, this will display the current users who have access to your company registration.
- Click the Send access invitation button and complete the information for your role holder on the Access details screen.
- The Send access invitation button will not display if all of your company’s role holders already have access to your registration.
- You will need to confirm that your user is authorised as a role holder, enter an email address for that user, and tick the declaration box.
- If your role holder has a login profile in the MVTR online services portal, the email address you enter for your role holder must be the same email address used in their login profile.
- When you have finished, click the Send access invitation button at the bottom of the form to complete your request. This will send an access invitation to the email address you have given for your role holder.
The access invitation email will contain a unique invitation code. To accept this access invitation, your role holder must have set up their login profile in our MVTR online services using the same email address.
Your role holder can follow these steps to accept their access invitation to your company registration.
- Open the access invitation email and click the Accept invitation link. This will bring you to an Accept Access Invitation screen.
- Alternatively, you can log into the MVTR online services portal and use the Online services menu item at the top of the screen to search for your company registration. In your registration details screen, click the Accept access invitation button to view the Accept Access Invitation screen.
- Enter your invitation code. When you have finished, click the Accept access invitation button at the bottom of the form. This will display a message that your access to your company registration has been granted.
If you are not able to accept your access invitation, please check that:
- You are entering the correct invitation code.
- You are in the correct company registration details.
- Your login profile uses the same email address as the one where you received the access invitation.
If you require further assistance with your access, please contact us.
Payment options
Payment for online services can be made by credit or debit card (Visa, MasterCard, Diners or American Express). Services that incur a fee will display a summary of fees and filings alongside their forms.
Credit and debit cards
Credit and debit card transactions are processed using 128-bit encryption technology. Your card details are transferred in such a way that the Ministry of Business, Innovation & Employment doesn't see or store them. Your transaction is validated in “real time”.
Card Security Code required
It's mandatory to provide the Card Security Code (CSC) when paying by credit card. The CSC number is a 3 or 4-digit number printed on the back or front of your credit card.
- On a Visa, Mastercard, or Diners credit card you will typically find a 3-digit CSC number on the back of the card printed in the top-right corner of the signature panel.
- On an American Express credit card, you will find a 4-digit CSC number on the front of the card, above the main credit card number.
Note
We will never ask for your credit or debit card information in an email or over the phone. If you receive what you think may be a suspicious communication, do not click any given links or contact any given email addresses or phone numbers.
You can contact us using the information on our website to confirm the authenticity of a communication.
You can report online security incidents to CERT NZ.
Report an incident – CERT NZ
Additional assistance
If you require further assistance with your login profile for MVTR online services, please contact us.
If you require further assistance with your RealMe® login or credentials, please contact RealMe®.
Help(external link) – RealMe®
Contact us(external link) – RealMe®